
Ce type de travail est actuellement un de ceux qui rapportent aux animateurs. Donc sans être très intéressant c'est le genre de truc qu'il peut être important de se rappeler ;-)
Pour ce tutoriel j'ais juste récupéré un joli logo sur internet.

Démarrez Blender et supprimez le plan au milieu de l'écran.
Appuyez sur shift-f7, et cliquez sur le bouton: "Background Pic". Un bouton d'ouverture apparaît. cliquez le et chargez votre logo dans Blender. Quand ce sera fait (appuyez sur entrée pour charger l'image), et que vous serez retourné dans la fenêtre 3D, appuyez sur shift-f5 pour voir votre logo en image de fond dans votre fenêtre.
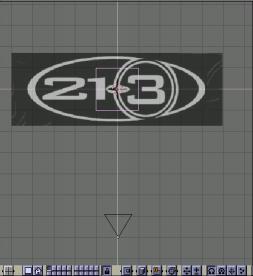
Créez une nouvelle courbe (une courbe de Béziers sera parfaite) puis passez dans le menu édition et cliquez sur "Convert to Poly". J'ais toujours trouvé qu'il était plus simple de créer les contours d'un logo à partir de ligne droites. Plus tard nous convertirons tout ceci en courbes lissées ne vous inquiétez pas!

Maintenant, déplacez les sommets à des positions stratégiques du logo. Vous pouvez ajouter des segments à votre courbe en maintenant la touche control enfoncée et en faisant des clics gauche sur la souris.
Refermez votre courbe en appuyant sur le bouton "c". Si vous avez besoin de nouveaux sommets pour une nouvelle courbe vous devez dupliquer (shift-D) un sommet d'une courbe existante et le déplacer à une nouvelle position pour redémarer une courbe.
Ne vous inquiétez pas de la précision de vos tracés.

L'image précédente est le résultat obtenu après le traçage des nombres. Pour avoir plus de détail voyez l'image ci dessous et faites attention aux coins de mes nombres. C'est important parce que plus tard nous allons transformer les polygones en courbes de Béziers ce qui nous permettra de parfaire ces coins.

Continuez à dessiner et ne vous inquiétez pas d'avoir des courbes très peu précises. Voilà le résultat du traçage de l'image entière:

Oui c'est le merdier mais vous allez remédier à cela tout de suite! Sélectionnez tous les sommets et retransformez les en courbes de Béziers. Maintenant commence l'astuce: Sélectionnez les sommets ou la courbe devrais être lissée et appuyez sur "h". Cette touche permet d'aligner les poignées de contrôle et donc de créer une courbe lisse en ce point.
C'est aussi le moment de repositionner les sommets plus précisément. Dans ce cas le logo ayant été scanné dans une très basse résolution vous aurez sans doute de nombreux ajustements à faire pour trouver des positions correctes.
Voici un exemple d'une partie du "3":

C'est dingue le travail que ça donne, mais à la fin vous devriez avoir une bonne reproduction de votre image originale. Gardez aussi en tête l'utilisation finale du logo. Pour le web par exemple vous n'avez pas besoin d'une grande précision dans votre modèle 3D vu la résolution demandée!

Je vais présumer que nous avons affaire à un client "classique". C'est: un client qui veux un logo métallique et brillant. Donc, bien sûr, faisons le!
Tout d'abord commençons par donner un peu de profondeur à l'objet. Passez en mode édition, ouvrez le menu édition et entrez les valeurs suivantes:

Ensuite comme je veux créer un effet de lissage j'augmente la valeur du paramètre "DefResulU" jusqu'à 25. (Ton aurais probablement désapprouvé mais bon!)

Maintenant je voudrais donner aux chiffres du logo une texture différente du reste du logo. Je doit séparer le maillage des chiffres du reste. Passez en mode édition (tab) et sélectionnez un sommet d'un des nombres appuyez sur "p" pour séparer ce chiffre du reste. Refaites cette opération pour les autres chiffres.
Je vous laisse libre d'imaginer la suite. Voilà ce que j'ais fait:

Vous pouvez télécharger le fichier blender complet ici