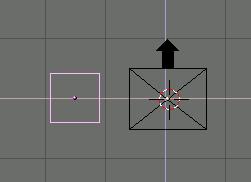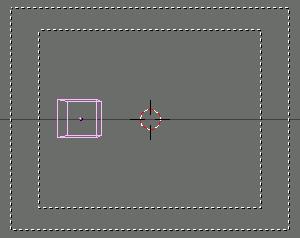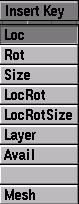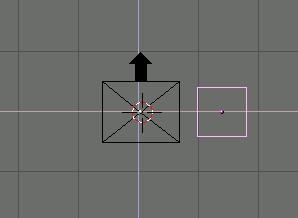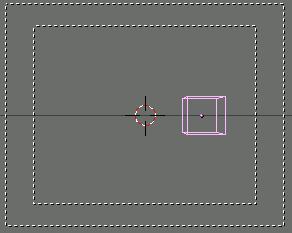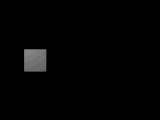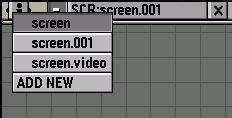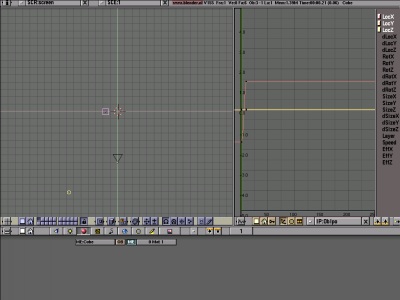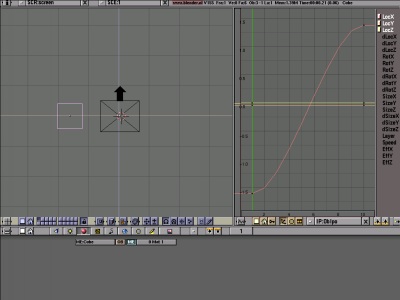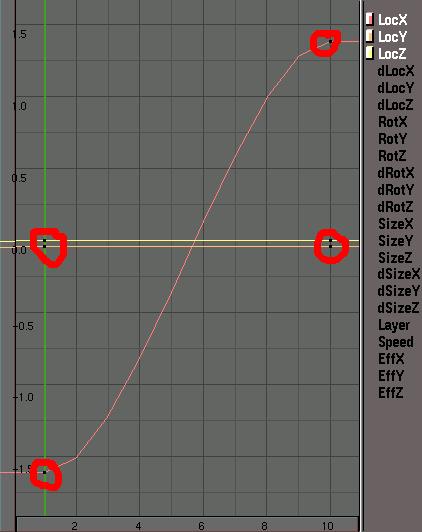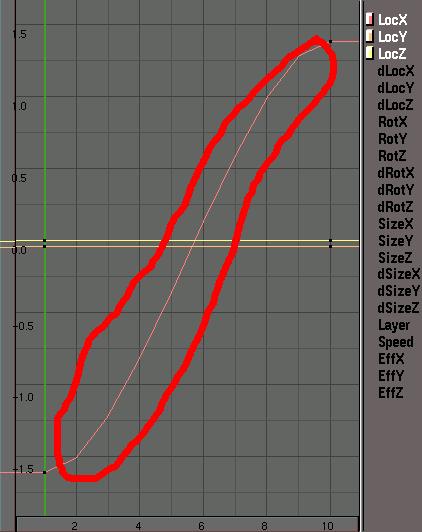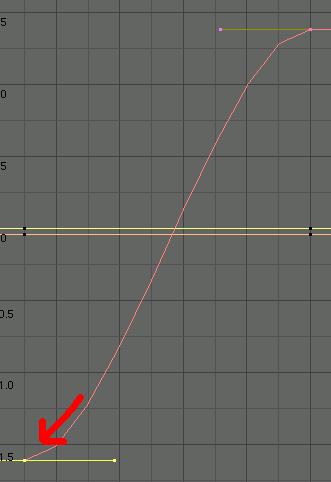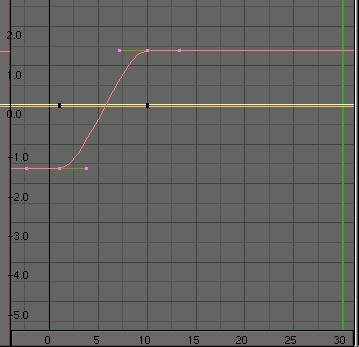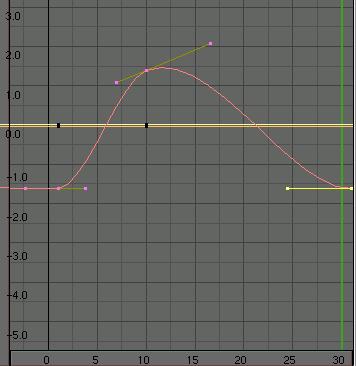| Alors
on en veux encore?
Voilà
donc le tutoriel Animation simple par clefs 2
Cette fois ci nous allons créer un objet (cube) et le faire bouger un peu, s'arrêter et retourner d'où il était partit. Vous devez vous dire qu'il n'y a pas grand intérêt mais après vous verrez que vous aurez appris beaucoup d'aspects importants de l'animation par image clef dans Blender. Je suppose que vous avez déjà fait les tutoriels précédents, spécialement Animation simple par clefs. Commençons...
tout d'abord,
appuyez sur CTRL X
pour effacer tous les objets de la scène.
Appuyez
sur TAB
pour sortir du mode édition.
Dans la
vue de face (touche 1)
déplacez (touche G)
le cube vers la gauche de l'écran.
Lorsque
vous serez content de la position du cube appuyez sur la touche I
et ajoutez une clef de type Loc.
Maintenant
passez à l'image 10 et déplacez (touche G
) le cube vers la droite de l'écran.
(pour une liste complète des touches dédiées à l'animation voir tut précédent) Insérez
une nouvelle clef Loc
avec la touche I puis
Loc.
Retournez
à l'image 1 puis appuyez sur ALT
A pour jouer l'animation.
Je voudrais
maintenant que vous appuyez sur le bouton SCREEN
(le
carré avec un trait blanc) en haut de l'écran et que vous
choisissiez SCREEN.
Vous voyez
maintenant une fenêtre de visualisation 3D à gauche et une
fenêtre de courbe IPO à droite.
Ces courbes IPO sont EFFRAYANTES n'est ce pas? Et bien en fait elles sont très utiles et simple. Tout d'abord dans la fenêtre 3D activée (le curseur de la souris est dedans) appuyez sur la touche 1 pour retourner en vue de face. Avec la
fenêtre des courbes IPO activée (le curseur est dedans) appuyez
sur la petite maison (en bas de la fenêtre). Cela recadre la vue
pour voir toutes les courbes.
Ces courbes
représentent la position du cube dans l'univers 3D. Vous pouvez
voir de petits points qui sont les images clef.
Les lignes
qui lient les points sont les chemins que le cube prend pour aller d'une
image clef à l'autre.
Je voudrais
maintenant que vous alliez à l'image 30.
Nous voulons maintenant que le cube retourne à l'image 30 à la position ou il était à l'image 1. Maintenant nous pourrions juste déplacer le cube à la position approximative où il était à l'image 1 mais l'animation étant une boucle vous verriez un saut entre l'image 30 et l'image 1 dû à l'imprécision du placement du cube. "Mais alors
comment peut on régler ce problème?" me direz vous. "Facilement"
pourrais-je vous répondre.
Je voudrais
que vous sélectionnez la courbe qui représente le déplacement
du cube
Selectionnez(clic
bouton droit)la clef 1, vous verrez
des poignées de contrôles et la couleur changera.
Appuyez
sur CTRL
et le clic bouton milieu pour
zoommer un peu
Appuyez
sur SHIFT D
pour copier la clef. Avant de déplacer votre souris maintenez CTRL
appuyé
pour faire un accrochage et le déplacer jusqu'à l'image 30.
Vous venez
de dupliquer la clef de l'image 1 sur l'image 30.
vous devriez
voir quelquechose comme ceci.
Voilà
la fin de la première partie de ce tutoriel. Votre cerveau est sûrement
plein à craquer et doit avoir besoin de repos. Pour continuer passez
au tutoriel
|